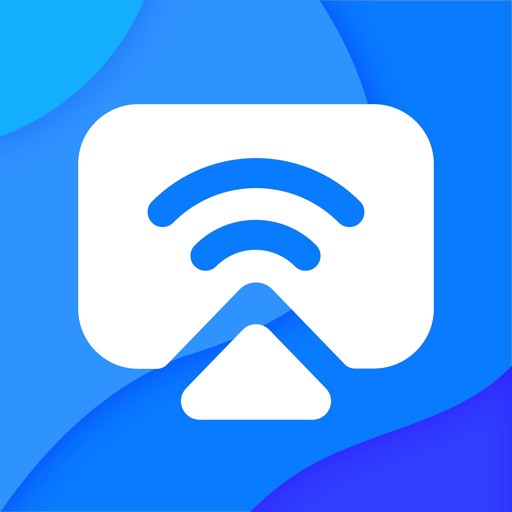せっかくのオンラインライブやYoutube、インスタライブなどスマホの小さい画面でみてもちっとも臨場感が味わえず、なんか良い方法無いかなと悩んでるって方も多いのではないでしょうか。
今でこそ日常が戻ってきましたが、コロナ禍などいろいろな事情でライブにあまり行けない方にとっては家でぐらい贅沢にライブ楽しませてよ!!って思いますよね。私もそんな一人でした。
そんなお悩みの方へ向けて、今回はスマホ(Androidやiphone)、そしてパソコンの画面をテレビに「ミラーリング(表示)」する方法を写真付きで詳しく紹介しています。
これによって、「インスタライブ」や「配信ライブ」、「17ライブ」などさまざまなオンラインライブを大画面で思う存分楽しむことが可能になります!!しかも予算はたったの数千円です。
「FireTVstick」や「Chromecast」などのちょっとした道具を使って、テレビ画面でオンラインライブなどが気軽に見れることがわかり、困っている皆さんと共有したくなったので、備忘録もかねてまとめてみました。
テレビにスマホ画面をミラーリングできれば、大好きなバンドの「オンラインライブ」が見れることはもちろんのこと、今流行りの「YoutubeやAmazonプライムなどのネット配信の動画」もたった数千円の投資で臨場感溢れる大画面でみることができ、大満足できること間違いなしです!
もちろん映像だけでなく、音声もテレビの付属スピーカーから出力が可能です。
特に、有料配信ライブをスマホ画面で見るのは大変もったいないです。せっかくなら最高な環境で大画面で楽しみたいものですよね。
これからなにを揃えればいいのか困っている方、そして商品は手元にあるけど接続方法に困っている方へも写真付きで丁寧に説明しているので、じっくり読んで頂ければ幸いです。それではさっそく解説していきます。
- ジャニーズやKingGnuなど多数アーティストが有料配信ライブを開催
- メディアストリーミング端末の比較表
- Androidで「Fire TV Stick」を使いテレビにミラーリングする手順
- Chromecastでスマホやパソコン画面をミラーリングする手順
- iphoneを「有線」でテレビにミラーリングする方法
- Android端末を「有線」でテレビにミラーリングする方法
- iphone画面を「Fire TV Stick」でミラーリングする手順
- 価格・スペック詳細比較(Fire TV Stick vs Chromecast)
- まとめ
・スマホで動画配信を見るには画面が小さくて不満な人へ
・スマホ(iphone・Android)やパソコン画面をテレビにミラーリングする方法
・インスタライブ、配信ライブ、17ライブなどさまざまなオンラインライブを大画面で思う存分楽しむ方法
・有線・無線(Wifi)でのミラーリング方法を紹介
・HDMIケーブル,Fire TV Stick,Chrome CASTの設定方法を徹底解説
画面のミラーリングはオンラインライブだけでなく、「動画配信サービス(VOD)」でも使えます。
現在、コロナ禍で大人気の「動画配信サービス」を10社比較し、おすすめを徹底紹介しています。
ぜひコロナでたまったストレスは映画やアニメを見て、スッキリ解消しましょう。
若者に人気で流行りの「ワイヤレスイヤホン」のレビューは以下で紹介
>>【2021年価格別】人気おすすめワイヤレスイヤホンまとめ21選|イヤホンの選び方も詳しく紹介
ジャニーズやKingGnuなど多数アーティストが有料配信ライブを開催

最近はサカナクションやONE OK ROCK、ジャニーズを始めとした「ネット配信ライブ」が大変多くなっています。
コロナ禍でオンラインライブのみで開催する「無観客ライブ」も流行っています。近年では、WOWOWやインスタグラム,LINEライブ,17(イチナナ)ライブなども増えてきました。
冒頭でも言いましたが、スマホの画面で有料のオンラインライブを見るのは大変もったいないです。ぜひテレビにうつして大画面でみましょう。費用も大してかかりません。
2023年の人気邦楽アーティストはこちらで詳しく紹介してます。
>>【2023年邦楽34選】10代、20代に人気な話題曲・流行りのアーティスト・歌手まとめ
メディアストリーミング端末の比較表
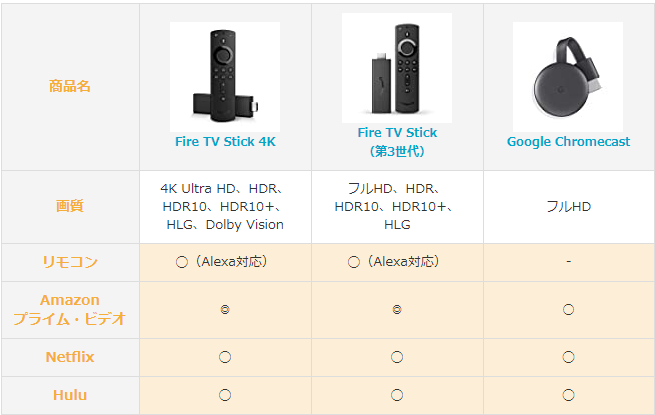
まずはFire TV StickとGoogle Chromecastの違いをカンタンに説明します。基本的には「対応画質」と「操作性」そして「デザイン」の違いです。
Fire TV Stickはリモコンでカンタンに操作ができます。なかでもFire TV Stickは「Amazonプライムビデオ」に適したデザインになっていますが、ChromeCastでも視聴は問題なく可能です。Fire TV Stick 4Kなら4K対応動画も視聴できます。
Androidで「Fire TV Stick」を使いテレビにミラーリングする手順

Androidの場合、Android4.2以降のOSなら、アプリ課金も無く、ミラーリングを行うことが出来ます。
Android4.2以降は「Miracast」に対応した端末で、MiracastはWi-Fiポートを使い、Fire TV stickとAndroidを通信させることが出来ます。
Wi-Fiでネット接続しつつ、Fire TVにその画面を出力することが可能です。
Androidでは「Miracast」機能があるので、”無料”で設定可能です。
Chromecastでスマホやパソコン画面をミラーリングする手順
スマホやタブレット、パソコンといった別の機器での操作も必要ですが、Chromecastでテレビにミラーリングが可能です。Android端末とiPhoneユーザーは別の対応方法になります。
iPhoneでは別アプリ「Chromecast Streamer」でミラーリングが可能です。
こちらも動画配信サービス(Youtube,Netflixなど)の映画・ドラマを満喫したり、スマホやパソコンの画面をテレビにミラーリングさせたりと、多様な使い方ができるのがChromecast(クロームキャスト)です。
・「テレビ」で動画配信サービスの映画やドラマを視聴
・スマホ・パソコンの画面をテレビにミラーリング
・テレビの音声操作(Google Homeと連動)
・スマホアプリゲームをテレビでプレイ(Chromecast対応のみ)
Fire TV Stickとの違いは「視聴したい動画は端末操作で選択できる」ため、リモコン操作がいりません。とは言っても、そこまで操作性のやり易さに大きな差はないと考えてもらってOKです。
具体的には、Chromecast(クロームキャスト)をテレビ接続すると、スマホやパソコンにWi-Fiでインターネット接続され、携帯やタブレットの画面をテレビに映し出すことができます。
「Chromecast」での設定方法手順
Chromecast(クロームキャスト)のセット内容
Chromecast(クロームキャスト)は「本体」と「USBケーブル」「電源アダプター」の3点になります。
事前の接続準備

①Chromecast(クロームキャスト)本体とUSBケーブル、電源アダプターを接続。②テレビのHDMIポートにクロームキャストのHDMI端子を挿し込む
テレビでの設定手順
STEP1:テレビ画面を「HDMI」に切り替え
STEP2:「Google Home」アプリをインストール
STEP3:「Google Home」アプリを起動・設定
Chromecastが起動すると「セットアップする必要があります」と画面に表示されます。「chromecast.com/setup」を入力してホームページにアクセスしましょう。「Google Play」のインストールボタンをクリック。
Wi-Fi接続
Google Homeアプリを起動し、テレビ・スマホ画面の表示にあわせて、Chromecastのリンクをしましょう。Wi-Fiのパスワードを入力し、インターネット接続できればOKです。
テレビ画面に「キャスト準備完了」と表示されていれば完了です。実際には、バージョンによって異なる表示になっているので、それぞれの操作画面に従って操作ください。
Chromecastの再生手順
STEP1:お手持ちの携帯・タブレットで動画アプリを起動
STEP2:キャストアイコンを選択
STEP3:キャスト先のChromecastを選択
Android端末で[画面のキャスト]をタップ
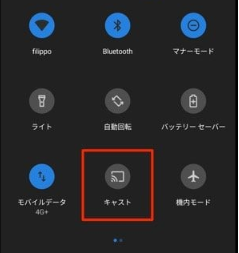

通知領域を引き下げ、クイック設定で[キャスト]や[画面のキャスト]をタップ。最新のAndroidスマホだと「キャスト」の代わりに「Smart View」と表示されているので注意しましょう。
キャスト先となるCromecastを選択
画面の指示通り、ミラーリングするChromecastを選択します。インストール済みの携帯・タブレッドで再生する場合「このモバイル」を選びましょう。これでミラーリングは完了です。
「Hulu」などのネット配信動画をテレビで見るおすすめな方法も紹介しています。
iphoneを「有線」でテレビにミラーリングする方法

先程に紹介した「HDMIケーブル」と「Digital AVアダプタ」をiphoneに接続し、テレビの入力切替で「HDMI」を選択すれば完了です。こちらもかなり簡単です。
iphoneを有線接続する方法はシンプルで簡単に接続できますが、テレビ画面から離れた場所で操作ができないというデメリットがあります。
Android端末を「有線」でテレビにミラーリングする方法

先ほど紹介したiphoneの方法と手順は基本同じです。対応している端子が異なるので、ケーブルがかわるだけです。
MHLケーブルとは、ケーブルの片方がmicro USBコネクター、その反対側がHDMI(Aコネクター)のケーブルのことです。
テレビに「MHL対応HDMI端子」があれば対応可能です。
iphone画面を「Fire TV Stick」でミラーリングする手順
②テレビ裏のHDMI端子に本体を挿入し、電源アダプタを接続
④WiFi対応テレビをWiFi接続
⑤Amazon Fire TVを操作し、検索から「AirReceiver(もしくはAirScreen)」を探し、購入(AirScreenなら無料)
⑥「ホーム」にある「AirReceiver(もしくはAirScreen)」を選択して開く
⑦「AirReceiver(もしくはAirScreen)」を許可し、AirPlayにチェックがあればOK
⑧iphoneのコントロールセンターで「画面ミラーリング」を選択
⑨接続先で「AFTR-●●」を選択
⑩完了
Fire TV(ファイヤーTV)標準機能のミラーリングは、Apple製品には利用できません。しかしアプリを利用すれば、iPhoneなどのミラーリングが実現可能です。
WiFiを利用した”ワイヤレス”接続手順です。パソコンを持っていない人はこちらの方法でテレビ接続が可能です。
ワイヤレスなので、距離がはなれていても自由に機器を移動・操作することができるので、とても便利です。
結論を先に言うと、Fire TV stickはiphoneユーザには自信をもってぜひおすすめしたい商品です。実際に、Amazonでも約☆4.5と高評価になっています。最初の設定に少し時間は掛かりますが、一度設定を済ませてしまえば至ってカンタンです。
設定方法についても後述しますので、手順通りに進めましょう。
Wi-Fiが飛んでいる家庭の方は全員におすすめです。特にYoutubeはすぐに見れるのですが、Amazon Prime会員になるとプライムビデオも見れるのでさらにおすすめです。
テレビが「インターネット対応」か確認
まずはじめに、ご自身のお使いのテレビがインターネット接続対応機種であるかを確認しましょう。
最近のテレビは基本すべてインターネットに対応してますので、10年以上前でなければまず対応しています。
WiFi対応のテレビであれば基本的にミラーリング可能であると思ってOKです。
SONYのネット接続対応一覧
インターネット接続対応一覧 | ネットワークサービス | テレビ ブラビアなど | サポート・お問い合わせ | ソニー
SHARPのネット接続対応一覧
インターネット機能 対応機種一覧│液晶テレビ AQUOS:シャープ
インターネット対応機種でない方は「直接テレビとスマホを繋げる方法」を確認してください。
Wi-Fi内蔵テレビとルーターの接続手順
Wi-Fi内蔵テレビをルーターと接続する基本的な手順を説明します。
基本的には普段私たちが携帯・スマホを家のWiFiや外で無料WiFiに接続する一連の流れと一緒です。テレビで同じ設定をするイメージです。
「Fire TV Stick 4K」もしくは「Fire TV Stick」を準備
まずは「Fire TV Stick」を購入し、準備しましょう。今回は私が紹介するのは「Fire TV Stick 4K」になります。
4K対応のテレビでない方は、通常の「Fire TV Stick」でもOKです。注意事項としては、通信の安定性は純正品が一番良いので、類似商品には気をつけましょう。
Fire TV Stickのセット内容
こちらがセット一式になります。まずは、本体・電源アダプタ・ケーブルを組み合わせ、電池をリモコンにセットしましょう。
HDMI端子に本体を接続し、電源アダプタを接続
テレビの裏のHDMI端子にケーブルを接続し、電源アダプタをコンセントに挿しましょう。
WiFi対応テレビをWi-Fiに接続
テレビをつけたら「入力切替」を押し、メニューにて「HDMI端子」を選択しましょう。「HDMI1」と「HDMI2」の二つがあるので間違えない様に接続した端子と対応している番号を選択しましょう。
接続に問題なければ画面上に「Fire TV stick」と画面に表示されますので、再生ボタンを押しましょう。
次に、使用言語を選び(日本語)、決定ボタンを押します。
Wi-Fiのネットワークを選びましょう。もし、表示が無ければ自分で入力します。この操作は携帯でWi-Fiを接続する要領と同じです。
機能制限の設定
続いて、機能制限設定を行います。この機能は、勝手に間違えてアプリ内の課金をしてしまわないように制限がかけられるものです。
機能を有効にした場合、無料、有料に関わらず商品の購入時にPINの入力を毎回要求されます。家族で共有する場合は誤って購入しないように「有効」にしておきましょう。
検索から「AirReceiver(またはAirScreen)」を探し、購入
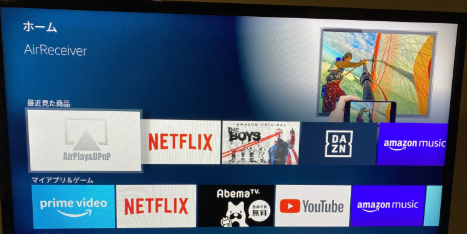

「AirReceiver」をインストールしましょう。305円で購入できます。
最近では「AirScreen(Replica)」というアプリがあり、無料でミラーリングも可能ですので、どちらでもOKです。
今回は一例として、「AirReceiver」で紹介していきます。

ホーム画面から「AirReceiver」を選択しましょう。
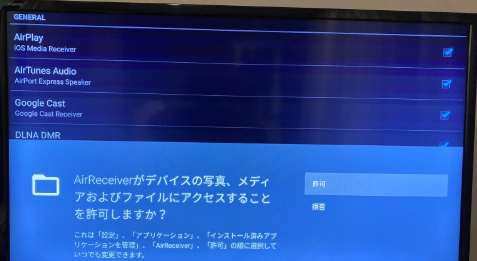
AirReceiverがデバイスの写真、メディアおよびファイルにアクセスを許可しますか?と聞かれるので、「許可」しましょう。
以上でテレビでの設定は完了です。特に迷うところも無いので、Wi-Fiの接続さえスムーズにできれば、早ければ10分程度で設定が可能です。
iphoneのコントロールセンターで「画面ミラーリング」設定
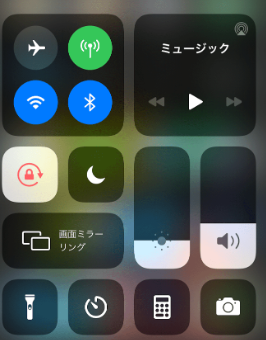
iphoneのコントロールセンターを開きます。”画面下部から上にスワイプ”すると上の画面が表示されます。
「画面ミラーリング」を選択しましょう。あとは、「接続先を選択」すれば完了です。
ミラーリング機能を使えば、動画以外の用途でもスマホ画面をテレビに映すことができちゃいます。なので、Youtubeをスマホにうつした状態で、ミラーリングでテレビでみたり、大画面で「LINE」をすることもできますよ。
iphoneでは”有料”です。Fire TV上でAirPlay対応アプリを利用する必要があります。305円の「AirReceiver」を購入する必要があります。
値段としては決して高くは無いので、利用する価値はあります。
価格・スペック詳細比較(Fire TV Stick vs Chromecast)

値段は「Fire TV Stick」の方が安くなっています。
4Kの高画質映像でドラマや映画を楽しみたい方は、「Fire TV Stick 4K」か「Chromecast with GoogleTV」がおすすめです。
ただし、TV側で4Kに対応している必要があるので、事前に確認しておきましょう。
アプリ対応表(Fire TV Stick vs Chromecast)
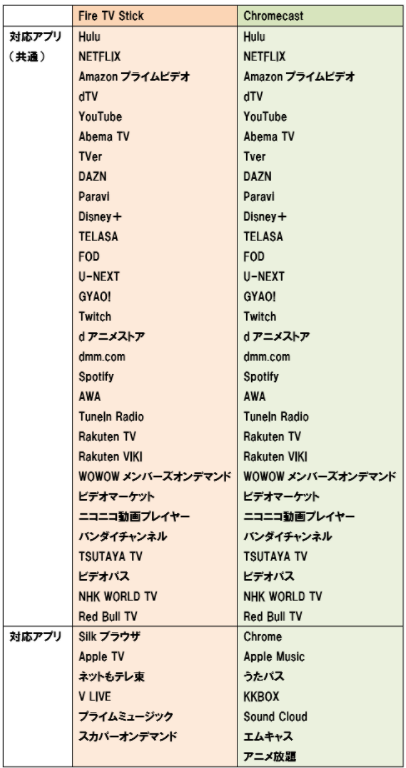
対応アプリはあまり変わりません。VOD(動画配信サービス)を利用する方はどちらを選んでも大丈夫です。
「Spotify」などの音楽サブスクにも対応しています。
まとめ
今回はテレビで「オンラインの動画配信ライブ」をミラーリングする方法を有線・無線の両方で説明しました。
有線には自由に動かせる範囲が狭く、ケーブル断線が懸念されるものの、接続方法としては最もシンプルでコスパも良いです。
「Fire stick TV」や「クロームキャスト」を使ったワイヤレス接続は、接続の設定が少し面倒である反面一度、慣れてしまえば、自由に動かすことができ、とても便利です。
最近はおうち時間も増え、動画配信サービスを利用する方も急増しています。
今回ご紹介したテレビにミラーリングする方法を活用して、人それぞれ好みや用途に応じて、選んでいただければ幸いです。
本職がスピーカ設計者である私が”おすすめワイヤレスイヤホン”を紹介しています。