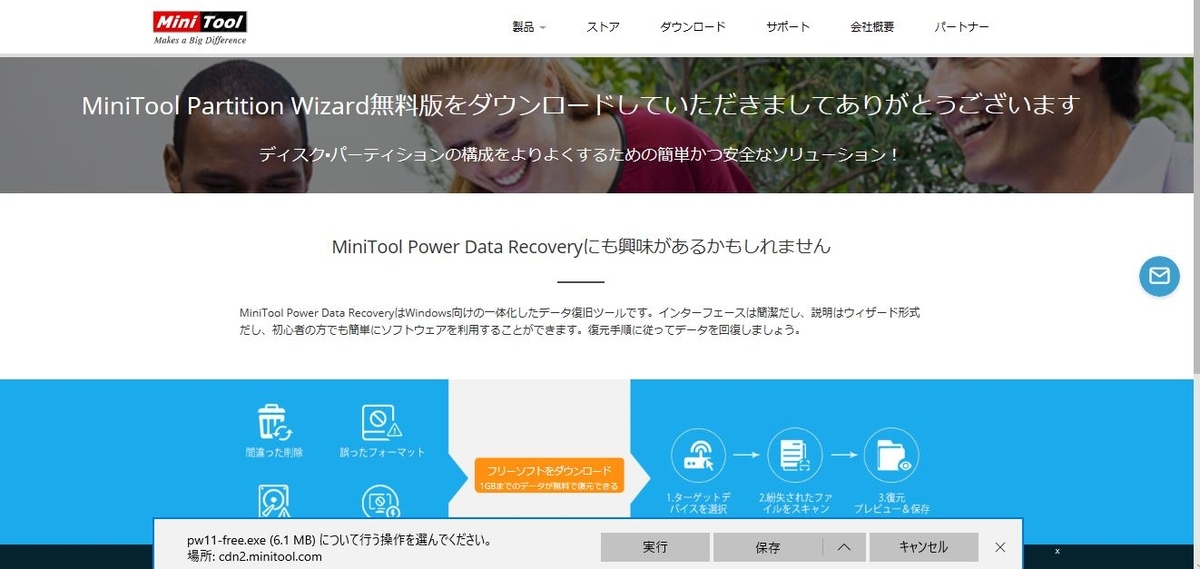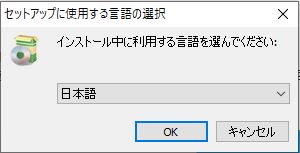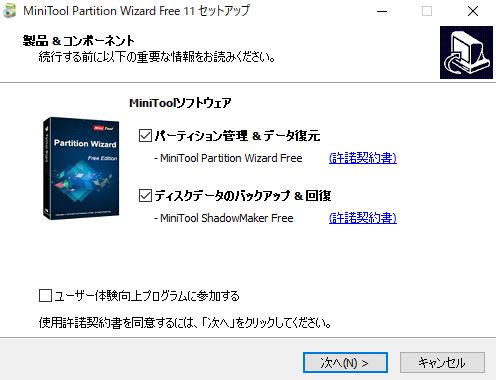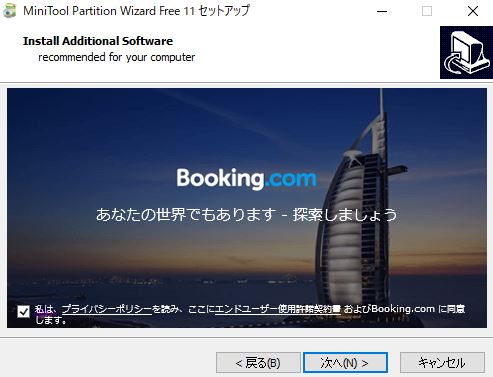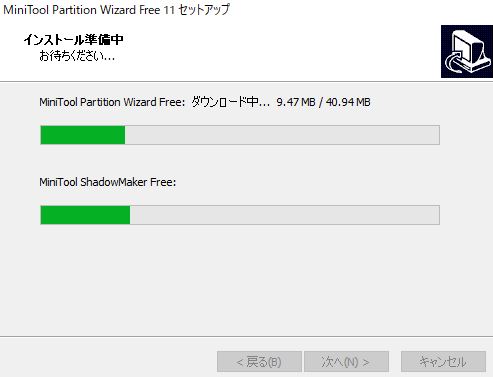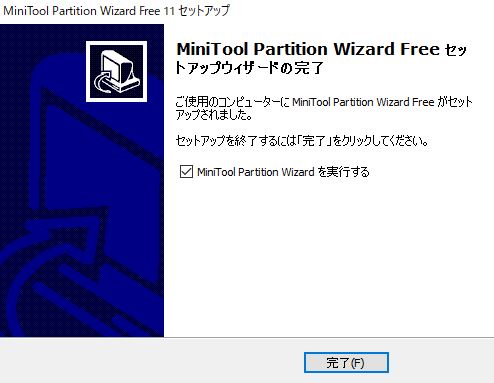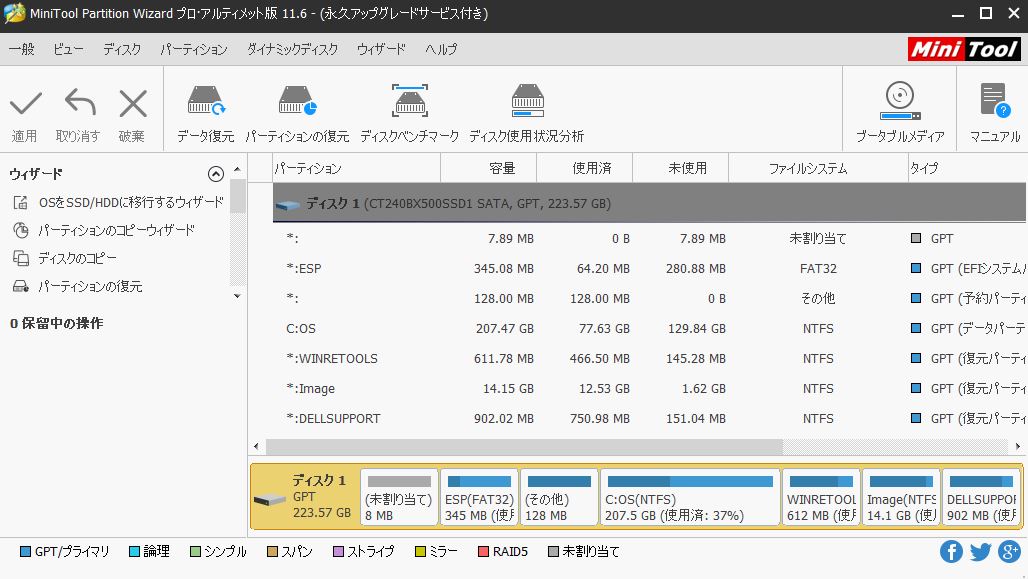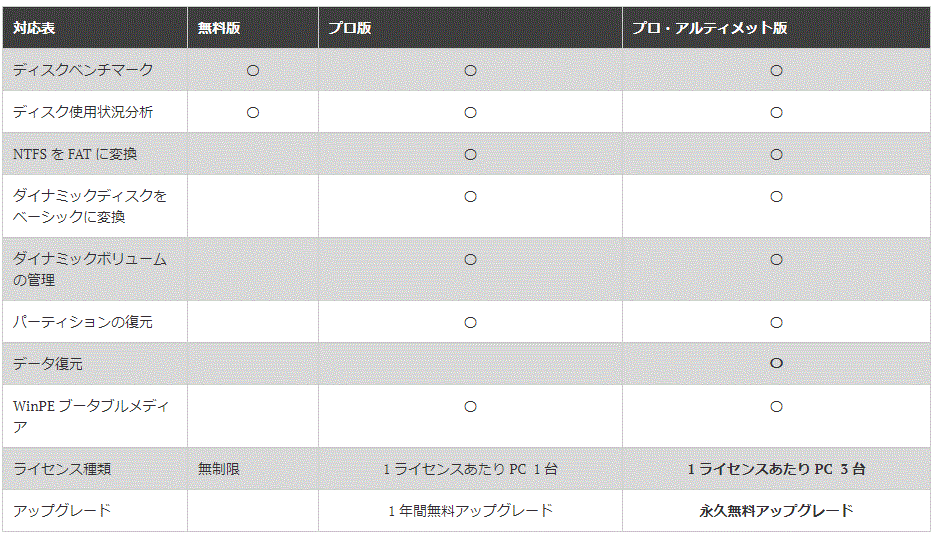こんにちは管理人のredoです。1月でWindows7のサポートも終了です。皆様のパソコンは快適な状態で使えていますでしょうか?
今日はパソコンの高速化をするために必要となるSSD換装のバックアップに大変役立つソフトのご紹介をSSD換装までの流れとあわせてご紹介したいと思います。SSDは実はPS4でも換装ができるみたいで、色んな用途で結構需要が高いです。もちろんゲーム機でもSSDの方が起動や処理速度が断然早くなります。
- SSDとは
- SSD換装について
- SSD換装するための流れ
- パソコンを分解し、内蔵HDDをSSDに換装
- パソコンを起動し、動作チェックしましょう
- MiniTool Partition Wizard有料版へのアップグレード方法
- MiniTool Partition Wizardのプロアルティメット版はなにがすごい?
- 私が使っているDELL PC(inspiron15)
- まとめ
SSDとは
SSDはソリッドステートドライブと言われるUSBメモリーのような内蔵のメモリーチップにデータを読み書きできるパソコン部品の一つです。ハードディスクと違って、衝撃に強く、高速です。一般的にSSDを搭載したパソコンの方が起動時間が圧倒的に早い(数秒)です。パソコンはスペックによって、ネットサーフィンや動画視聴などのスピード更には仕事の業務効率にも大きく関わってきます。
SSD換装について
SSD換装とは一言でいうとパソコンに搭載されているHDDをSSDに取り換えることです。つまり新しいパソコンをわざわざ買わなくてもパソコンをたった数千円で高速化できちゃいます。
SSD換装するための流れ
換装するためのSSDを購入
私のオススメはCrucialのSSDです。SSDでも意外と容量はすぐなくなるので、できれば500G以上の容量をお勧めします。私は240Gの容量のSSDを買いましたが正直足りなくなってきました。他にはキングダムなども良いですよ。
HDD/SSDケースを準備
HDD/SSDケースはこちらがオススメですよ。値段も安く、外付けのHDDとしても使えますので便利ですよ。
SSDにHDDのクローン(バックアップ)を作成
SSD換装はただSSDと取り換えるだけではできません。HDDに入っているデータバックアップを取らなくてはなりません。つまりSSDにHDDのデータを移し替えるという作業が必要になります。
作業自体はとても簡単ですが、パソコンを普段使わない人にとってはソフトウェア上の処理で最も手ごわい部分がこちらになります。バックアップを取るときにぜひオススメしたいソフトがMiniTool Partition Wizard になります。
実はこのバックアップを取るためのソフトウェアが”無料”で使えちゃうんです。大変便利ですね。
MiniTool Partition Wizardのインストール手順
MiniTool Partition Wizardのホームページで無料版のインストールをしましょう。「ダウンロード」をクリック。
画面下にダウンロードのポップアップが現れるので、「実行」をクリック
好きな言語(日本語)を選択
必要なソフト(基本は上記両方を選択)を選択し、次へ
インストール先を指定しましょう。
右下のプライバシーポリシーに☑をつけ、次へ。既に☑が付いて有ればそのまま次へ。
インストールが開始されます。数分待ちましょう。
「完了」をクリック。
インストールが完了したら、デスクトップ画面でMiniTool Partition Wizard のアイコンを選択し、ソフトを起動しましょう。”ディスクのクローン”を選択するとバックアップ作成できます。
こちらで既存HDDのバックアップ(クローン)作製方法の詳細が紹介されていますので、確認しましょう。
MiniTool Partition Wizardを使ってシステムディスクを換装する | IT底辺脱却ブログ
DELLのPCの具体的なSSD換装方法までの流れはこちらでも紹介しています。
パソコンを分解し、内蔵HDDをSSDに換装
パソコンの種類によって違うので、各自の所有するパソコンの分解方法を確認し、HDDをSSDと取り換えましょう。Youtubeとブログの両方で確認しながら進めるのがお勧めです。
注意事項
パソコン電源は必ず落とした状態で作業しましょう。
普段パソコンをよく使う方は当たり前だと思うかもしれませんが、慣れない作業をするときは基本的なことを忘れがちです。必ず電源が落ちていることを確認し作業しましょう。
状況に応じて専用工具も購入しましょう。
”ヘラ”などがあると便利です。携帯の分解キッドでも一部代用可能です。または、テレフォンカードなどをうまく駆使して、分解する方法も有りです。
HDDのサイズを確認しましょう。
最近のPCはSATA3形式と呼ばれるものが主流ですが、パソコンによってはSSDの換装サイズが異なるために、隙間ができない様にマウンタが必要になります。
デスクトップPCで換装する場合はこのようなマウンタが必須です。ノートの場合は無くても可能なPCも多いです。私の使っているDELLのinspiron15は不要でした。
パソコンを起動し、動作チェックしましょう
SSDの換装が完了したらパソコンを起動し、動作確認をしましょう。問題なく立ち上がればOKです。もし立ち上がらない場合は配線が間違っている可能性が高いです。状況によっては再度分解確認が必要となります。
以上となります。SSD換装のキーポイントはクローン作製と分解作業になります。クローンはMiniTool Partition Wizard が体感的にも分かりやすいので、無料版で作成してみましょう。
MiniTool Partition Wizard有料版へのアップグレード方法
無料版からのプロ・アルティメット版へはライセンス購入後に上記箇所へコードを入力するだけです。
私は「プロアルティメット版」を使用しています。(上のタブの表示名で確認できます)
MiniTool Partition Wizardのプロアルティメット版はなにがすごい?
・HDDのデータが認識できなくなった時
・ファイルを間違って消してしまった時
・データの復元をしたい時
いざという時に大事なデータの復元ができるのは重要だよ
無料版、プロ版、プロ・アルティメット版比較表
データのバックアップが出来るかどうかは普段パソコンに重要なデータを入れている人にとっては軽視できません。先日富士通リースでもバックアップデータが流出して大問題にもなりましたよね。それぐらいパソコンには多くの重要な個人情報があります。
去年、私はDELLのPC(inspiron15 3000)を購入したのですが、CPUがCorei3だったのにも関わらず、起動時間に数分かかり、ネットサーフィンもろくにできない状態が続いて毎回パソコンを起動するたびにストレスを感じていました。とはいえパソコンも安い買い物ではないので買ったばかりのパソコンを買い替える余裕はありませんでした。
そんな時に色々調べていたところHHDをSSDに換装するとパソコンの起動時間は圧倒的に早くなるという情報を知り、SSD換装に至りました。ぜひパソコンの高速化を検討されている方にはオススメです。
私が使っているDELL PC(inspiron15)
DELLのPCは日系メーカより安いです。必要最低限のサポートで問題ない方や筐体が 多少安くっぽくても問題ない方にはお勧めです。
まとめ
・パソコン高速化のためのSSD換装の流れを紹介
・データバックアップにはMiniTool Partition Wizardがオススメ
・MiniTool Partition Wizardの無料版でSSD換装に必要なクローンも作成可能
・Window10に移行した場合パソコンは重くなるので、そんな時には低予算でSSD化を検討しましょう。