
最近ではIT業界をはじめとしたさまざまな業種でテレワーク・在宅勤務が定着し、パソコンに触れる時間も大幅に増えています。
でも、自宅用のパソコンが古くなってしまい動作が遅くて使えない…オンラインゲームどころかネットサーフィンもろくにできないなどと悩んでいる方も意外と多いのではないでしょうか。
今回はそんなパソコン動作が重くて悩んでいる方へ最も安くかつ確実に解決できる方法を紹介します。
わたしも以前、DELL の「inspiron15」というCorei3,1T HDDのスペックのノートパソコンを購入し、いざワクワクしながら起動してみたところ…
パソコン起動だけで数分かかり、動作も非常に遅く、もっさりしてて「これは失敗したかも…」と当時の私はとてもがっかりしたのを鮮明に覚えています。
とはいえ新しいパソコンを買ったばかりだったので、どうにか少しでも快適にこのパソコンを活かせないかとネットで調べまくったところ最後に行き着いたパソコンを爆速にするために最も効果のあった方法が「SSD換装」でした。
実際に HDDを取り外し、「SSD換装」したことにより、パソコンが「高速化」し生まれ変わり感動し、ぜひ皆さんと共有したくなったので紹介します!
パソコン環境を良くして、快適にサクサク使いたいけどSSD対応のパソコンに買い替えるのは少し待ちたいという方や少しでも長く同じパソコンを使いたいという方へぜひSSD換装をおすすめします。
DELLのInspiron15系以外のほかのパソコンでも基本のSSD換装の流れは同じなので参考になるかと思います。inspiron15 3000だけでなく、5000も後継機種になるので、基本的には同様の方法でSSD換装が可能です。
少しでもわかりやすいように写真を多めにして、換装手順を一から詳しく解説しているので、本記事を読めば簡単にDELL のノートパソコンを劇的に爆速化できます。
DELLのcore i3搭載ノートパソコン「Inspiron 15 3000(3567)」の内蔵HDDをSSDに換装してみました。
結果として、「パソコンの起動や終了にかかる時間が数秒」となり大幅に短縮されるなどの高い効果を得ることができました。
コスパの良い「USB-C(8in1)ハブ」の実機レビューもしています。
テレワーク・在宅にも相性の良い「ワイヤレスイヤホン」も紹介しています。
「DELL」の最新人気パソコン情報

※DELLは週末にクーポン付きの安売りセールを頻繁に行っているので、DELLのPC購入を検討されている方は小まめにチェックされることをおすすめします。
DELLのネット注文は完全受注生産で人件費やコストを抑え、余分なデフォルトサービスソフトも削除することで、日系メーカと同じスペックのPCが半額近くで買えたりもします。特にinspiron15シリーズは6万円代でCorei3,HDD1Tのスペックで購入も可能です。
総コスト:SSD本体(Cruicial 240G) + HDD/SSDケース=約5500円総
作業時間:2時間弱 (かなり慎重に進めて)
本記事では現在使用しているHDDをSSDへ換装する詳しい手順、またHDDをSSDへ交換したことでの効果などを紹介していきます。
下記一連のSSD換装の流れを全て記載したので、特にDELLのPCを使用している方は必見です。
パソコンの起動&動作遅い問題でお悩みの方はぜひSSD換装にチャレンジしてみてください。
少なくともDELLのPCは換装にあたりロックが掛かっていて、出来ないという事は全くありません。はっきり言って簡単です。
Crucialの「SSD」を使用!
CRUCIALのSSDは「120GB / 240GB / 500GB/1T..etc 」とラインナップも豊富で、自分にあったサイズのSSDを選ぶことができます。
長くパソコンを使う方は240GBでは容量不足が否めないので、間違いなく500GB以上をおすすめします。
最大でも1万円程度の投資でパソコンが生まれ変わると思えば、1Tあれば有名メーカーの15万円程度のパソコンと同等スペックに相当しますので、コスパは抜群です。
SSD換装は新しくパソコンを購入するのに比べて、何より”価格が安く効果的なのが魅力”です。
SSDは昔に比べて安くなったとは言え、1TBクラスになると結構なお値段がします。しかし、 SSDなら十分手が出る価格帯だとおもいます!しかも有名メーカなので安心です。是非チェックしてみてください。
他にもSanDiskやサムスンのSSDも転送速度も速く、安定しているのでおすすめです。
DELL Inspiron15 ノートパソコンのSSD換装方法
さて、今回SSD換装を行ったのはDELLのInspiron15シリーズのノートパソコンになります。去年購入したノートパソコンです。CPUは「Core-i3」メモリは「4GB」とスペックは低めです!
【STEP 1】SSDをパソコンに接続してフォーマット(初期化)する
SSDを購入したらパソコンに接続してみましょう。わたしはHDD/SSDケースを使用しています。SSDをUSBでパソコンに接続できるケーブル付ケースです。SDD換装後でもHDD保管としても使えるのでオススメです!
↓こんな感じでSSDにケーブルを装着します。その先をパソコンのUSBポートに接続するだけです。

SSDやHDDを収納できるケースになっています。USBケーブルも付属されているので、このUSBケーブルをパソコンに接続すればOKです。
【STEP 2】HDDの中身を丸ごとSSDへコピーする【クローン作製】
パソコンにSSDを接続したら、SSDをフォーマットしていきます。初めてパソコンにSSDを接続した時、パソコン側では認識できません。
そこで、パソコンにSSDを認識してもらうためにフォーマット作業が必要になります。
以下のように、適当なフォルダ(エクスプローラー)を開き、左メニューにでてくる「PC」というアイコンの上で右クリックします。そこから「管理」を選択します。左メニューから、「ディスクの管理」を選択します。
すると「未割り当て」というのが確認できますね。これが先ほど接続したSSDになります。「未割り当て」という事で、まだパソコンでは使用できない状態なので初期化をします。

SSDが「未割り当て」と表示されるので、上の写真の赤枠付近を右クリックして、「新しいシンプルボリューム」をクリックします。
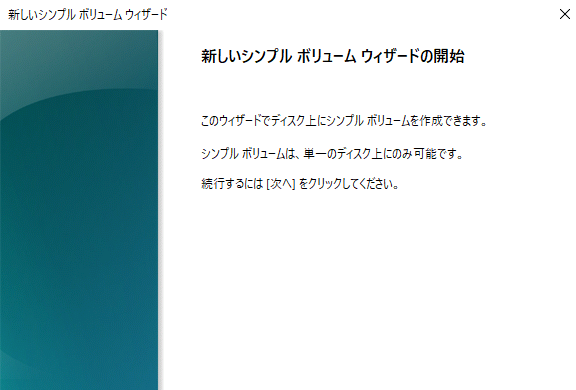
「次へ」をクリック。
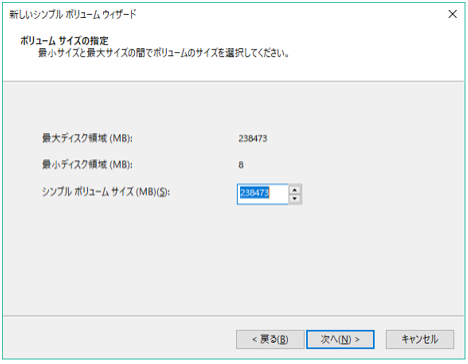
容量を確認し、「次へ」をクリック。最大ディスク容量とシンプルボリュームサイズは同じでOKです。

ドライブの文字の割り当ても、表示されているもので変更しなくてOKです。
「次へ」をクリック。
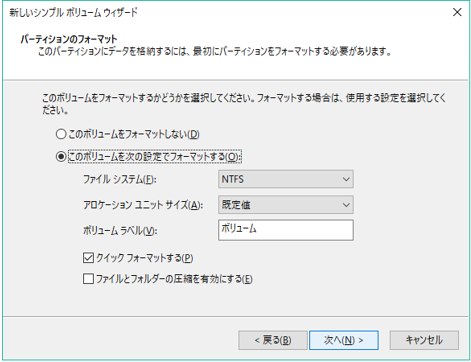
この画面も、基本的にはデフォルトでOKなので、「次へ」をクリック。

「完了」をクリックすると、フォーマットされます。
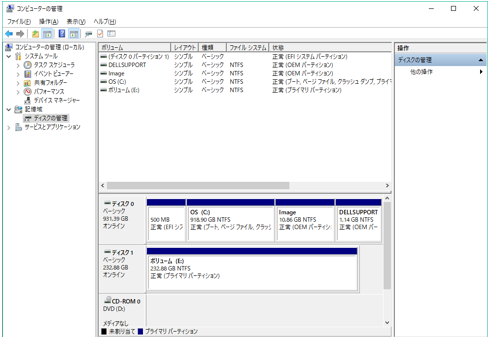
この写真の場合だと、「ディスク 1」の「ボリューム(E)」が今回フォーマットしたSSDです。コンピューターのエクスプローラーを開くと、
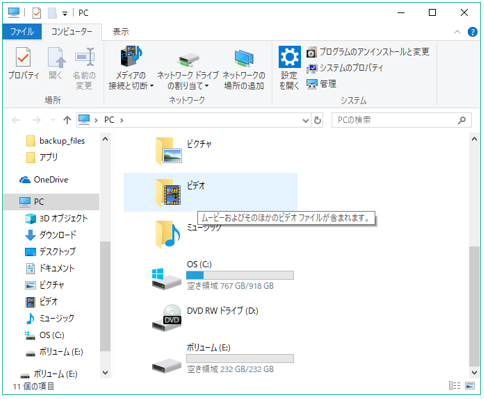
「ボリューム(E:)」として、認識されているのが分かるかと思います。
「EaseUS Todo Backup Free」のインストール&クローンの流れ
SSDのクローン作製には、「EaseUS Todo Backup Free 11」を使いました。
無料でインストールでき、実績もあります。
「コントロールパネル」→「システムとセキュリティ」→「電源オプション」→左側「電源ボタンの動作を選択する」→「現在利用可能ではない設定を変更します」→「高速スタートアップを有効にする」のチェックボタンを外す。

左タブ下の「クローン」をクリック。
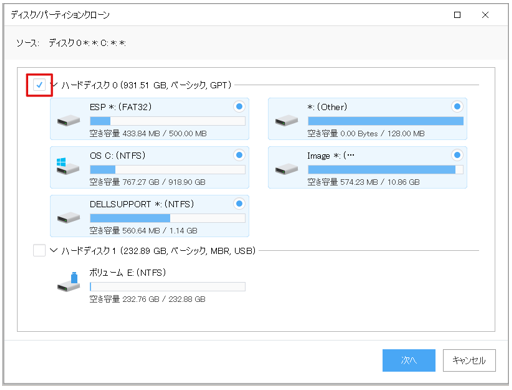
クローン元のハードディスクを選んで、四角いチェックボックスにチェックを入れます。この際、「OS C:」などを単体で選択してしまうと、正しくクローンが作成できないので、必ず左上のチェックボックスにチェックを入れます。
「次へ」をクリック。

ターゲット(クローン先:今回は接続しているSSD)のチェックボックスにチェックを入れ、左下の「高度なオプション」をクリック。
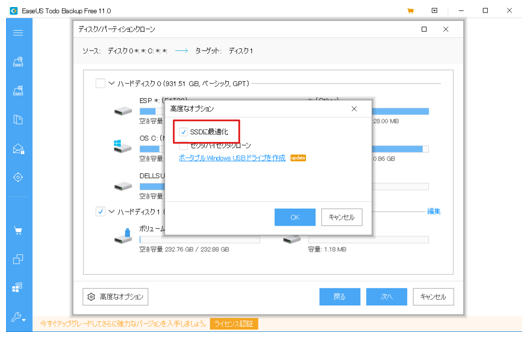
「SSDに最適化」にチェックを入れて、「OK」。「次へ」をクリック。
次に、クローン元とターゲット(クローン先)の容量やデータサイズが表示されます。
僕の場合、クローン元がHDDそのものの容量が表示され、ターゲットには、実際にコピーされるデータ量が表示されました。
クローン元とターゲットのデータ量が、実際の書き込みのデータ量としてイコールで表示される場合もあるようですが、データ量に整合性があったので、「実行」をクリックしてクローン作成を実行しました。
「ターゲットディスクのデータが消去されますが、本当に続けますか?」というメッセージが表示されるので、「OK」をクリックして実行します。
クローン作成中の作業時間や作業工程が表示されます。
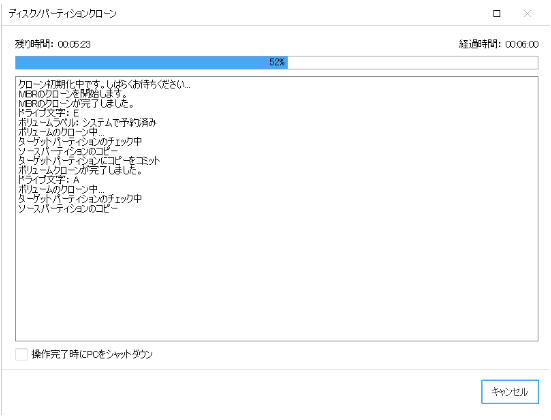
作業が終わると、「ディスククローンが正常に完了しました」と表示され、「完了」ボタンがクリックできるようになるので、「完了」をクックして終了します。
私は1時間程度で完了しました。以上で、クローンの作成は終了です。
SSD換装のために使えるクローンソフト「MiniTool Partition Wisard」についても解説しています。
パソコンに内蔵のHDDを取り外す
HDDとSSDを取り換える作業です。
まずは、パソコンのカバーを取り外していきます。
基本的には、このDellのサイト↓↓にある
Inspiron 15 3567のサポート | マニュアルおよび文書 | Dell 日本
サポートマニュアルを参照して、作業を進めました。
カバーや光学ドライブの取り外し方など、詳細に記述されています。


画面下方のネジを外し、上の楕円の部分をドライバーか何かで押して、光学ドライブを押し出します。


キーボード側のネジ5本を外します。
裏側のネジも外します。
カバーを固定しているネジを全て外したら、カバーを外します。
(キーボードの面とパソコンの裏面には、外すネジが結構たくさんあるので、マニュアルをよく確認しながら作業してください。)
Youtubeでも検索するとDELLのPC分解方法がわかるので、各自調べてみてください!
HDDとSSDを入れ替える作業

プラスチックのツメで固定されている本体カバーを外していきます。
DVDドライブのスペース取り付け部分の繋ぎ目からポイントカード等の薄いプラスチックを浅く差し込み、滑らせるように横に動かしながら本体カバーを少しずつ持ち上げて外していくとスムーズに外すことができます。
専用の工具もAmazon等通販で売ってますので、心配な方はポチってみて下さい。
力技で無理に外そうとするとツメの部分が簡単に破損します。私は内蔵SPの振動版を凹ませてしまいましたので、要注意です。専用の工具(ヘラ)を使いましょう。

HDDとパソコン本体を接続するケーブルを外します。丸印部分のケーブル接続端子を開けてケーブルを外します。
次にHDDを固定している4本のネジを外してHDDを取り出します。

HDDから接続ケーブルと4本のネジで固定されている取り付け用ステーを外します。そしてHDDに取り付けられていた状態と同じようにSSDに取り付けます。

SSDをHDDが付いていたマウンタに取り付けます。
今までと逆の手順で、カバー、キーボード、光学ドライブ、バッテリーを
取り付けていけば完了です。

HDDが固定されていた位置にSSDを同じように取り付けます。そしてケーブルを接続端子に確実に接続します。
このケーブルの接続に不具合があるとパソコンが正常に動かなくなってしまいますので、HDDが取り付けられていた時と同じように確実に接続されているかを確認しましょう。

あとは、これまでの作業と逆の手順で取り外した本体カバーやキーボードDVDドライブやバッテリーを取り付けていきます。
本体カバーを取り付ける際に、本体カバーから伸びているDVDドライブ接続用のケーブルをしっかりとキーボード取り付け面まで差し込んでください。
↑
今回私はここでこの接続を忘れてしまい、少し時間をロスってしまいました。。
ケーブルの差し忘れは忘れないように注意してください。
※この作業を怠ってキーボード取り付け面にある端子との接続を忘れてしまうとDVDドライブが動かなくなってしまいます。
パソコンの電源を入れて動作確認!
取り外した部品をすべて元に戻したら、パソコンを起動させて動作確認をします。DVDもちゃんと動くか確認しましょう。
動作に問題がなければ今回のSSD換装作業は無事完了です。SSDの効果でパソコンの起動時間が大幅に短くなっていることがすぐに実感できると思います。
まとめ
・PC起動時間は数秒
・ネットサーフィンもサクサク(タイムラグほぼ無)
・低コストで爆速(新しいPCに買い替える費用を抑えられた)
今回のSSD換装によってHDDのときよりもパソコンの動作が全体的に速くなり、想像をはるかに超える効果でした。
元々は、高速スタート設定時のHDDでの起動では、起動してからロック画面が表示されるまで1分ほど、その後ログインしてからデスクトップの画面が表示されるまで30秒ほどかかっていました。
SSD換装後には数秒でロック画面が表示され、ログイン後すぐにスタート画面が表示されて作業できるようになりました。
パソコンの起動は基本的には毎回おこなうことですので、この起動時間の短縮はSSD換装で得られる大きなメリットのひとつと言えます。
ぜひ皆さんも低コストでSSD化をして、爆速PCに変えましょう!!
【DELL PC人気ランキング】コスパ抜群の「DELL」おすすめノートパソコンランキングTOP3
【Windows7サポート期限終了】SSD換装のバックアップにはMiniTool Partition Wizardを使おう!
【実機レビュー】テレワークにおすすめモバイルWifiルーターWiMAXの「WX06」を契約|速度・機能・料金は?
【Zoom】オンライン飲み会で人気急上昇の「Zoom」|他社との違い・便利機能・インストール方法も徹底解説
【Amazon】初回チャージで1000ポイントが貰えるキャンペーン実施|ポイント付与までの流れをシンプルに解説
【2020年最新版Amazon Prime】「Amazonプライム」”10”の魅力を徹底解説



