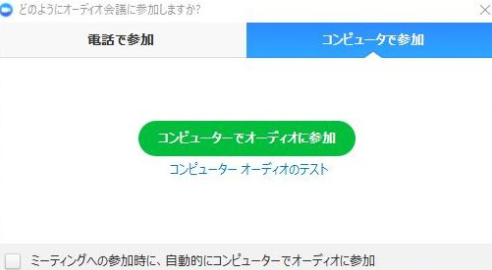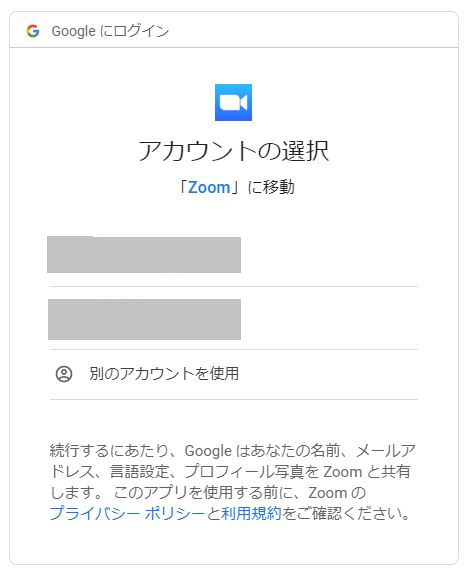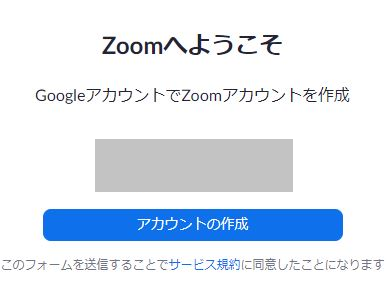新型コロナウイルス感染症(COVID-19)の影響により、Web会議ツール「Zoom(ズーム)」の利用が人気になっています。
国からは緊急事態宣言が全国で発令され、レストランや居酒屋など不要不急の外出も自粛となっています。そんな中「オンライン飲み会」も密かなブームになっています。
「オンライン飲み会」なら居酒屋で掛かる5000円程度の大きな出費は一切かかりません!そんな大幅な節約にもなる「Zoom」はスマホアプリのダウンロードランキングでは上位常連ともなっています。
今回は「Zoom」の魅力を知ってもらうべく、「バーチャル背景」などの人気機能やインストール方法を含めた使い方、更には従来のWEB会議ツールとの徹底比較を行いました。また、有料版と無料版の違いなど深く掘り下げています。これから「Zoom」を使う方への参考になればと思います。
- Zoomとは?
- 主要なWEB会議サービス比較
- なぜZoomが人気?バーチャル背景がおすすめ
- Zoomのプランと価格について
- Basic(無料版)とPro(有料版)の違い
- Zoomに参加するための準備
- 「Zoom」に参加する方法
- Zoomによるミーティングを自分で主催する方法
- Zoomインストールまでの流れ(アカウント登録)
- まとめ
Zoomとは?
Zoomは、パソコンやスマートフォンなどの端末を利用し、WEB上で「テレビ電話」ができるアプリです。
Zoomの大きな特徴としては、知っている人同士のテレビ電話だけでなく、主催者が参加者へ向けてオンラインでセミナーを簡単に招待・配信するということも可能です。
具体的には、セミナーの主催者から招待URLまたは、ミーティングIDを受け取ります。指定の時間に、その招待URLをクリックするか、ミーティングIDを入力するだけで、セミナーに参加可能です。
「招待URL」にアクセスするだけで使え、いちいち相手の連絡先を交換したりという手間が一切かかりません。 更に、友達とのテレビ電話では「バーチャル背景」が設定できるのが人気の理由の一つです。自宅にいながら、”世界中を旅行した気分”で会話もできちゃいます。
「Skype」などの従来のテレビ電話との違い
似たようなアプリに昔から長く親しまれてきた「Skype」があります。
こちらは、セミナーをするためのアプリではなく、あくまでもテレビ電話のオンライン版になります。従来のSkype は電話なので、お互いの電話番号を知らなければ、通話ができませんでした。
Skypeアカウントを取得して、お互いのSkype IDを交換する必要があるので、仕事やセミナー、オンライン授業などの用途で使おうとすると手間が掛かりますよね。
最近ではZoomを意識してか、Skypeでも会議形式での招待機能が追加されており、サインイン・アカウント作成をしなくても使うことが出来るように仕様変更されています。
ZoomではSkypeで従来使いにくかった「不特定多数の大人数」を相手とした場合のオンライン通話が大変やり易くなっていることが大きな特徴であることが分かります。
主要なWEB会議サービス比較
主要なWEB会議サービス比較(※1 WEB版はビデオ通話非対応 ※2 Chrome向けプラグイン必要 ※無料版は3人以上で40分の時間制限有 ※4 ホストのみ対応 ※5 有料版で利用できる)
引用:Zoomだけじゃない。無料で使えるビデオ会議アプリ徹底比較……Teams、LINEのメリット・デメリットとは | Business Insider Japan
こちらに各社の機能比較が紹介されています。私は「Zoom」以外には「LINE」「Skype」「Googleハングアウト」「Google meet」を使ったことがあります。
大きな違いは「最大接続人数」「アカウントなしでの参加可否」「背景やエフェクトなどのオプション機能」です。それ以外の機能は似たり寄ったりです。あとは通信の安定感などの差はありそうです。LINEをスマホで大人数でやると通信費もかかり、重くなります。
ただし、「テレビ電話」や「画面共有」の機能だけ最低限あれば良いという人にとっては他社サービスも十分使えます。その場合はあまりZoomにこだわらなくてもOKです。
なぜZoomが人気?バーチャル背景がおすすめ
Zoom背景例
「Zoom」が若者の間でも人気である大きな理由の一つは冒頭でも触れた「バーチャル背景」機能です。このような感じで「Zoom」では背景をお好きな「バーチャル背景」に設定することが可能です。これが意外と面白いんですよね。
自宅の部屋が「南国」や「世界遺産」、「宇宙」などにも生まれ変わりますよ。
バーチャル背景で気分転換も
電波少年の背景
昔テレビで流行った「電波少年」のこんな画像も背景に設定できます。
笑点の背景
笑点なら知らない人もいると思うので、小ネタにおすすめです。
モルディブの背景
家にいながら「モルディブ」に行くことも可能です。その日の気分に応じて、いろいろなバーチャル背景を試してみると面白いですよ。
バーチャル背景の設定方法
「Zoom」画面下の「ビデオの停止」ボタンの右横「^」をクリック。更に「仮想背景を選択して下さい」を選択します。
「バーチャル背景」→仮想背景を選択して下さいの右の「+」ボタンをクリックし、「画像を選択」。保存されているお好きな画像を選択し、完了。
この機能を使わないと「Zoom」の良さが引き出されないので、是非設定しておきましょう。
Zoomのプランと価格について
①基本(無料)
②プロ(月額2000円 / ホスト)
③ビジネス(月額2700円/ ホスト)
※最低10アカウントでの契約が必要(中小企業向け)
④エンタープライズ(月額2700円/ホスト)
※最低100アカウントでの契約が必要(大企業向け)
Zoomには、4つのプランがあります。 ビジネスとエンタープライズでは、契約できる最低アカウント数が決まっています。
ビジネスであれば、最低10アカウントの契約が必要となります。エンタープライズでは最低100アカウントの契約が必要となるので、大企業向けです。
有料会員の方は月額制なので時間無制限になります。
Basic(無料版)とPro(有料版)の違い
| 無料版 | プロ版 | |
|---|---|---|
| 接続時間 | 1対1は時間無制限 (3人以上:40分限定) |
時間無制限 |
| 接続人数 | 100人まで | 100人まで(最大500人まで可) |
| 録画データの保存先 | パソコンに保存可 | パソコンまたは、クラウドに保存可 |
| パーソナルミーティングID | 変更不可 | 変更可 |
※プロ版の接続人数は最大500人までですが、追加オプションです。
有料版と無償版の一番の違いは「接続可能時間」です。無償版では2人なら時間無制限ですが、3人以上では”40分限定”になります。
正直、足りないと感じる人が多いのではないでしょうか。裏を返すとあまり長く話したくない相手とはあえて「40分で終わらせることができる」と考えても良いかもしれません。
また、セキュリティ面に関しては、無償版ではいろんな人が自分のアカウントに入ってきてしまうなど、セキュリティ面で心配があります。しかし、有料版だとパーソナルミーティング IDを、定期的に変えることができるので、安心感があります。
更に、無料版でも有料版でもパソコンにデータを録画することが可能です。重要なミーティングやセミナーをもう一度見直したい人にとってはありがたい機能の一つです。
Zoomに参加するための準備
パソコンでZoomのテレビ電話やミーティングに参加するには、3つの機器が必要になります。
・WEBカメラ(推奨)
・マイク(必須)
・スピーカー(必須)
ノートパソコンや、デスクトップパソコンの場合、これら3つの機器が、内蔵されていることも多いですが、内蔵マイクやスピーカを使った場合は音声がダダ洩れです。騒音が気になる方や、家族と同居している方は外部のヘッドセットを準備しましょう。
コスパの良い「DELL」のおすすめ高性能ノートパソコンを紹介
HDD→SSD換装でパソコンが爆速化できます。
Zoomでおすすめのヘッドセット

ヘッドセットは「マイク」と「スピーカ」が一体となっているタイプを使いましょう。最近のパソコンの外部出力端子はマイクとスピーカが同じ(一極)になっていることが多いので、注意しましょう。
身近な例だと、Lightning端子より一世代前のiPhoneの付属イヤホンは対応しています。
ハンズフリータイプのBluetoothのヘッドセット(マイク内蔵)が人気です。見た目がおしゃれで、音もクリアに聞こえ、「30時間の連続再生」も可能です。
ハンズフリーの一番のメリットは「他の作業をしながらでも使える」ところです。ケーブルレスなだけで、かなりストレスフリーになります。ただし、あまりパソコンやスマホから離れすぎると電波が届かなくなるので、注意しましょう。
「Zoom」に参加する方法
セミナーに参加する場合(主催者が自分以外)

主催者から送られた「招待URLを選択」しましょう。パソコンで、招待URLをクリックすると、Zoomがインストールされ、下記のような画面が表示されます。インストールされたファイルを選択すると、ミーティングに参加可能になります。
「コンピュータでオーディオに参加」というボタンを選択します。パソコンに接続されているマイクやスピーカーを使うかどうかを確認しています。
「ミーティングへの参加時に、自動的にコンピューターでオーディオに参加」にチェックを付けておくことで、自動的にパソコンに接続されているマイクやスピーカーを使う設定にすることもできます。
2回目以降Zoomでミーティングなどに参加する場合は
Zoomを使うのは2回目以降だという場合、すでにZoomがインストールされていますので、招待URLをクリックすると、以下のような画面が現れますので、しばらく待ちます。
「Zoom Meetingを開く」を選択し、ウィンドウ画面に従って待っていると自動で簡単に起動します。
Zoomによるミーティングを自分で主催する方法
PCアプリからミーティングを開催する手順は2つあります。
・すぐに開催できる「新規ミーティング」
・日時を指定できる「スケジュール」
「新規ミーティング」ですぐにZoomを開催する方法
新規ミーティングは、ホーム画面の「新規ミーティング」を押すだけで会議を始められるので簡単で便利です。参加者の追加は、会議画面下部のメニューバーにある「招待」から行いましょう。URL共有したいときは、招待画面の左下にある「URLをコピー」で取得できます。
ミーティングを予約でスケジュール開催する方法
「スケジュール」を選択し、会議を予約することができます。セキュリティ面の強化がはかられ、最近ではパスワード設定が必須。
Zoomインストールまでの流れ(アカウント登録)
主催者がいないもしくは決まっていない場合のアカウント登録からインストールする方法を紹介します。「GoogleアカウントやFacebookアカウント」を持っている方はスムーズに5分程度の作業でインストールできます。
まずは、Zoomのホームページにアクセスします。ホームページにアクセスしたら、右上の「サインイン」を選択しましょう。
ログイン方法はアカウントを一から作成する方法と「SSO,Google,Facebook」のいずれかのアカウントからログインする方法が選択できます。今回は、Googleアカウントでサインインします。
Googleアカウントを選択するように要求されるので、サインインしたいアカウントを選択して下さい。
「アカウントの作成」を選択すると、Googleアカウントと紐づけられ、アカウントが作成されます。
こちらがTOP画面です。こちらの画面から自分が主催者となり未来のミーティングを予約設定することも可能です。画面左上の「ミーティングに参加する」をクリックします。
少し待つとZoomのインストールが開始されます。(左下)そのまま少し待ち、インストールが完了したら参加を選択しましょう。
するとZoomの画面になります。今回はカメラはオフにしています。
無料版でも最大100人まで同時に参加可能です。こんな感じで「オンライン飲み会」を楽しむことができちゃいますよ。
まとめ
・新型コロナウィルスの影響で「Zoom」でのオンライン飲み会がブーム
・「Zoom」ならではの魅力と主要なWEB会議サービスとの比較を解説
・有料版と無料版の徹底比較
・バーチャル背景を活用して、飲み会を盛り上げましょう
・メンバーの招待方法からインストールまでの流れを説明
旬なお役立ち情報を発信しています。